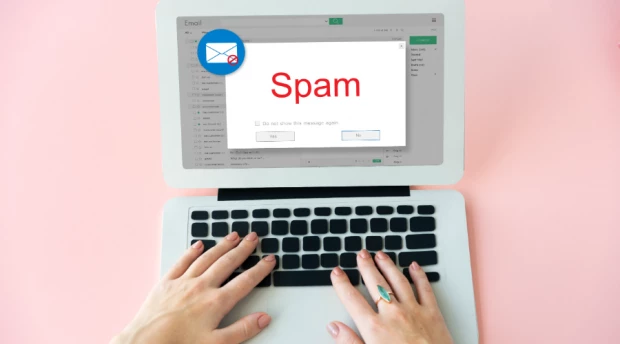AI-powered validator
Quickly identifies and flags emails that are not valid or undeliverable. Helps identify potentially risky email types, such as spam traps, role accounts, catch-all servers, and disposable/throw-away email addresses.
Detailed email verification reports
Every email address validation is categorized as Deliverable, Undeliverable, Risky, or Unknown.
A simple app
Use our client area to simply upload your email list and download the email verification results once they are ready.
Real-time email verification API
Simple to integrate real-time email verifier with any of the popular coding languages like Go, Java, PHP, Python and .NET.
Super-fast email checker, with 99% accuracy
Keep your contact list clean from wrong, risky, or misspelled email addresses. This helps lower the chances of your emails bouncing back and keeps your reputation as a sender safe. Plus, ensure that your important emails reach your customers' inboxes and don't end up in the spam folder, thanks to the smart email verification by SendBridge.
If you send emails to addresses that are fake, invalid, or spammy, your email bounce rate goes up, and fewer people click on your emails. This can seriously hurt your email marketing results and make it harder for your emails to reach people in the future.
You don't want your company's email reputation to take a hit. Improve your chances of getting more people to take action by using email verification software that's 99% accurate.
Clean your email list >
How to validate your email lists with SendBridge?
Create account
With a free account, you can check up to 100 email addresses per month. If you need more, please see the pricing for more information.
Upload your email list for email delivery verification
Ensure the accuracy and deliverability of your email campaigns by effortlessly uploading your email list for comprehensive delivery verification.
Download your new clean email list
Retrieve your cleaned email list with ease, available in Excel XLSX, CSV, or TXT formats, maintaining the same order as your initial upload for seamless integration into your preferred systems.
Clean your email list and reach your customers
Enhance your email marketing strategy and maximize ROI by taking the essential step of cleaning your email list. With a meticulously curated and validated list, you not only improve deliverability but also ensure that your messages reach engaged and interested customers.
Cleaning your email list is especially crucial when engaging in cold emailing, as it helps you establish a positive sender reputation, reducing the risk of emails being marked as spam.
By maintaining a clean email list, you not only optimize the effectiveness of your campaigns but also foster stronger connections with your target audience, ultimately boosting the return on investment for your email marketing efforts.

Articles & resources
Tips & tricks about email validation and email deliverability.
Understanding Domain vs. Subdomain Difference
Domain vs. Subdomain explained: unravel the secrets behind website addresses and their impact on your email strategy. Check out the simple guide now!
Is Spam Bad for You?
Is Spam Bad for You? Uncover the hidden dangers of spam in your inbox and learn how to protect your digital life with simple, effective strategies.
What Is URL Blacklist?
What is a URL blacklist and why should you care? Explore its negative effects on your business and emails, and get essential tips to keep your site safe.